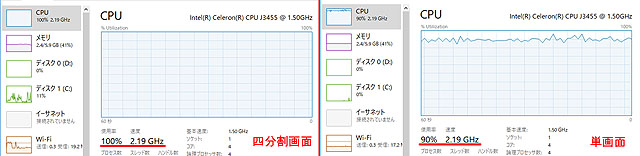デスクトップ PC の隣に据えてある 23 インチモニターは、接続端子が HDMI、DVI-D、D-Sub 15 ピンの3種類です。それぞれ1台だけ接続できます。従来は、デスクトップを DVI-D につなぎ、HDMI にはデジタルチューナーをつないでいました。D-Sub 端子は余りです。
監視カメラの NVR が2台増えたために接続端子の数が不足しました。NVR と接続できるのは、HDMI か D-Sub 端子です。どちらも一つしかないので、デジタルチューナーを外して対応していました。今回、小型PC の NUC6CAYS が加わったことで、NVR が1台ハバチョになります。
モニターをもう1台増やせば解決しますが、ブラウン管式テレビを 4K モニターに替える話もあって、なかなか踏ん切りがつきません。そこで考えついたのが端子の切替器です。一つの入力端子に機器を2台つなぎ、スイッチでAとBを切り替えてモニターに表示します。これならいちいちケーブルをつなぎ換えなくても済みます。
分配器というのもありますが、こちらは1台の機器から2台以上のモニターに表示するためのものです。作業用の小型モニターと大画面のプロジェクターを同時に表示させるときなどに使います。今回用意したのは、分配器ではなく切替器のほうです。電源を必要としないタイプを購入しました。
「VGA コンパクト切替器」の D-Sub 15 ピン端子に、監視カメラ用の NVR 2台をつなぎます。全回路切替の双方向タイプなので、機器1台を2台のモニターにつないで切り替えることも可能です。今回の目的は NVR 2台の画像を切り替えて表示することです。いままでモニターのボタンを押して HDMI と D-Sub を切り替えてましたが、押しにくいのと切り替わる順番が一方向なのが難点でした。切替器のスイッチはA・Bの二つだけだし、押しやすくて便利です。
ついでに HDMI の切替器も購入しました。こちらも電源不要で双方向切替が可能なタイプです。INTEL NUC とデジタルチューナーをつないで切り替えて使います。モニターでテレビ放送を見ることはほとんどないけど、フルハイビジョンで見たいときはこちらを使います。いくらアナログテレビの画像が好きでも、解像度を求めるときはフル HD に軍配が上がります。
切替器はどちらも 2,000 円以下ですが、ケーブルをそれぞれ2本追加しないといけないので、なんだかんだで 6,000 円近い出費となりました。それでもモニターを追加するよりは経済的です。必要なくなったときに切替器やケーブルは引き出しに仕舞っとけるけど、モニターは畳んで仕舞えないからね。狭い我が家にはうってつけの解決策でした。