2018/01/17(水)Celeron はやっぱり非力だった
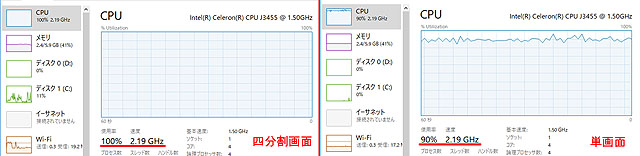
単画面表示にすると CPU の使用率は 90% 前後に下がります(右側のグラフ)。それでもデフォルトの 1.5GHz をオーバーして 2.19GHz と、使用率 100% のときと同じ数値です。MAX の
もっと軽い CMS ソフトがないか、片っ端から試してみました。CPU 使用率が低いものは、特定のカメラが認識されなかったり、フル画面表示にできなかったりで、使い勝手が悪そうです。複数のレコーダー(NVR)を管理するソフトもいくつか試してみましたが、手元にある NVR 自体が認識されませんでした。IP アドレスとポートはわかってるし、ping を送ると反応するんだけどね。管理方式が違うみたいです。
こうしてみるといま使ってる NVR は偉いもんですね。ラズパイに毛が生えた程度の基盤に LINUX 系 OS と制御ソフトを載せて、1080P の IP カメラ4台を自在にコントロールしています。それ専用だからでしょうが、1TB の HDD と IP カメラが1台付いて2万円程度で買えてしまうのは驚きです。
VGA 切替器を入れてからは、NVR 2台を切り替えてモニターに表示しています。4チャンネルの NVR だから一度に表示できる映像は4台までですが、スイッチを押すだけで簡単に切り替わります。一度に8台全部を表示できなくても、これで十分な気がしてきました。
さて、購入した INTEL NUC をどう活用しましょうかね。モニターのヒンジはグラグラでもノートはまだ健在だし、日ごろ動かしていない予備用のデスクトップもあります。TDP 10W の省電力を生かしてサーバーにするなら Windows10 プリインストール版にせずに、ベアボーンで LINUX にしといたほうがよかったのかもしれませんね。
2018/01/12(金)VGA 端子の不足を切替器で解消
監視カメラの NVR が2台増えたために接続端子の数が不足しました。NVR と接続できるのは、HDMI か D-Sub 端子です。どちらも一つしかないので、デジタルチューナーを外して対応していました。今回、小型PC の NUC6CAYS が加わったことで、NVR が1台ハバチョになります。
モニターをもう1台増やせば解決しますが、ブラウン管式テレビを 4K モニターに替える話もあって、なかなか踏ん切りがつきません。そこで考えついたのが端子の切替器です。一つの入力端子に機器を2台つなぎ、スイッチでAとBを切り替えてモニターに表示します。これならいちいちケーブルをつなぎ換えなくても済みます。
分配器というのもありますが、こちらは1台の機器から2台以上のモニターに表示するためのものです。作業用の小型モニターと大画面のプロジェクターを同時に表示させるときなどに使います。今回用意したのは、分配器ではなく切替器のほうです。電源を必要としないタイプを購入しました。
「VGA コンパクト切替器」の D-Sub 15 ピン端子に、監視カメラ用の NVR 2台をつなぎます。全回路切替の双方向タイプなので、機器1台を2台のモニターにつないで切り替えることも可能です。今回の目的は NVR 2台の画像を切り替えて表示することです。いままでモニターのボタンを押して HDMI と D-Sub を切り替えてましたが、押しにくいのと切り替わる順番が一方向なのが難点でした。切替器のスイッチはA・Bの二つだけだし、押しやすくて便利です。
ついでに HDMI の切替器も購入しました。こちらも電源不要で双方向切替が可能なタイプです。INTEL NUC とデジタルチューナーをつないで切り替えて使います。モニターでテレビ放送を見ることはほとんどないけど、フルハイビジョンで見たいときはこちらを使います。いくらアナログテレビの画像が好きでも、解像度を求めるときはフル HD に軍配が上がります。
切替器はどちらも 2,000 円以下ですが、ケーブルをそれぞれ2本追加しないといけないので、なんだかんだで 6,000 円近い出費となりました。それでもモニターを追加するよりは経済的です。必要なくなったときに切替器やケーブルは引き出しに仕舞っとけるけど、モニターは畳んで仕舞えないからね。狭い我が家にはうってつけの解決策でした。
2018/01/09(火)NUC に SSD を取り付ける
NUC6CAYS には厚さ 9mm までの 2.5 インチ記憶ドライブが1台内蔵できます。取付ベイに SATA3 のコネクタが付いており、コードを用意する必要はありません。
ハードディスクは Windows 用にフォーマットされている場合がありますが、SSD は未フォーマットです。Windows10 を立ち上げても認識されません。「デバイスとドライブ」の画面で表示されている Windows(C:) はオンボードの eMMC です。間違えてうっかりこれをいじると OS がハングする可能性があるので要注意です。
まず BIOS とデバイスマネージャーで SSD が正常にインストールされているかチェックします。異常がないのを確認したら、次に SSD をフォーマットします。「PC」を右クリックして「管理」を選びます。最初にパーテーションスタイルを聞いてきます。Windows10 では GPT がデフォルトになっていました。GPT は EFI のない BIOS では使えません。後々どういう使い方をするかわからないので MBR を選びました。
管理画面には SSD がディスク0の名で表示されています。これをフォーマットします。容量が 120GB と小さいのでパーテーションは切りません。ドライブのところで右クリックして「新しいシンプルボリューム(1)」を選びます。あとは表示に従って「OK」していくだけです。ボリューム (D:) が表示されました。
OS が入っている eMMC の容量が少ないため、これから増えそうなデータ用のフォルダーをDドライブに移します。「ドキュメント」や「ピクチャ」などですね。まずDドライブに空のフォルダーを作っておきます。次にCドライブの移動させたい項目の「プロパティ」で「場所」タブから「移動」を選んでDドライブのフォルダーに変更します。「ダウンロード」なんかも変更しておいたほうがいいでしょう。
小型パソコン NUC6CAYS には VESA マウント用の取付アダプターが同梱されています。これを使えば 23 インチモニターの裏側に取り付けられます。問題は、接続端子の数が足りないことです。3つある入力端子はすでに埋まっています。今回のセットアップは、監視カメラ用の NVR から HDMI ケーブルを外して行いました。
もう1台モニターを増やすか、それともブラウン管式のアナログテレビを 4K モニターに買い替えるか、悩ましいところです。(ホントは HDMI 切替器という安上がりの手もあるけどね)